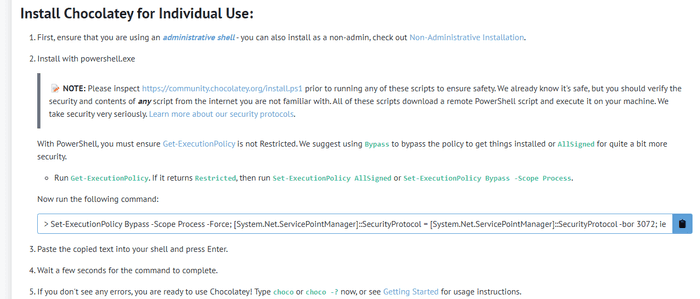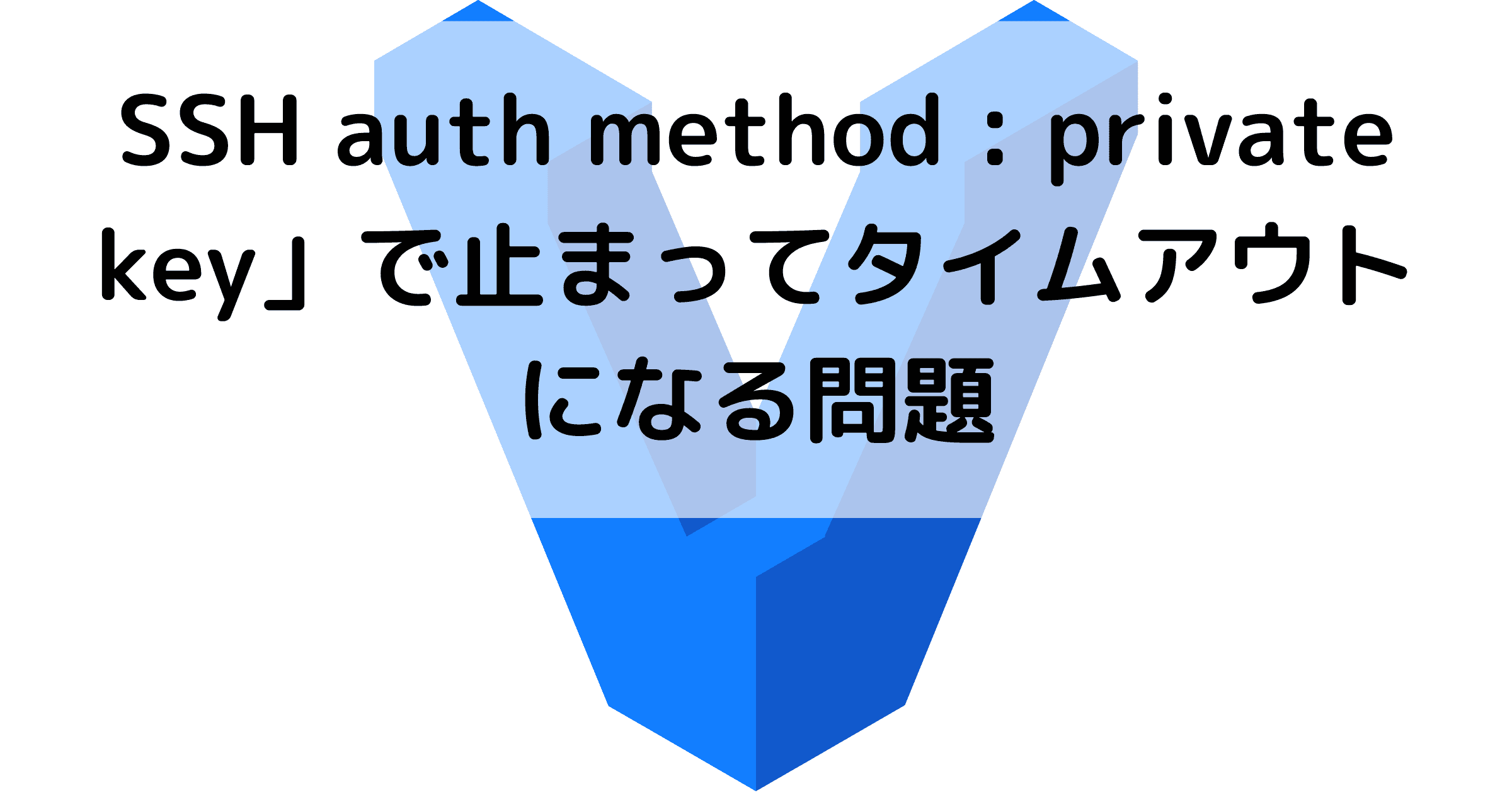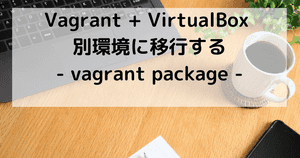はじめに
プログラミングの個人開発のために、開発用の仮想環境を構築する。
本記事では、新規の環境を構築する手順を簡単に掲載する。
(参考)移行元のPCから丸ごとコピーしてくる手順は、以下の記事を参照してください。
大まかな流れ
大まかな流れは以下の通り。
- Windowsのパッケージ管理ツール chocolateyをインストール
- 仮想環境を構築するためのソフトVirtualBoxをインストールする
- VirtualBoxを操作するためのソフトVagrantをインストールする
- Linuxディストリビューションの1つであるUbuntuを落としてくる。Linuxディストリビューションとは、LinuxをOSとして使うためのアプリケーションをパッケージ化して配布してくれているテンプレートのようなもの。
- 仮想環境を起動する。
- 仮想環境にSSHアクセスしてみる。
環境
- Windows 11 Pro バージョン21H2
- プロセッサ:AMD Ryzen 7 5825U with Radeon Graphics
- 実装RAM:16GB
CPUをIntelからAMDのRyzenに変えたので、ほかの人がつまづいている問題に引っかかると予想していたが、問題なく進めることができた。
参考文献
- N予備校を2020年に受講した時の記憶とメモ
- https://www.kkaneko.jp/tools/win/windows_vagrant.html
chocolatyインストール
Windowsのパッケージ管理ツール chocolateyをインストールする。
コマンドはchocolatey公式サイトよりコピペする。
PowerShellの管理者権限で、コピペしたコマンドを実行する。
Set-ExecutionPolicy Bypass -Scope Process -Force; [System.Net.ServicePointManager]::SecurityProtocol = [System.Net.ServicePointManager]::SecurityProtocol -bor 3072; iex ((New-Object System.Net.WebClient).DownloadString('https://community.chocolatey.org/install.ps1'))VurtualBoxとVagrantをインストール
PowerShellの管理者権限でで以下コマンドを実行する。
> choco install virtualbox vagrantコマンドは以下のページから抜粋した。
https://community.chocolatey.org/packages/vagrant https://community.chocolatey.org/packages/virtualbox
VurtualBoxとVagrantの役割
- VurtualBox:ホストOS(WindowsやmacOS)の中に、ゲストOS(Linuxなど)を構築するための「仮想化ソフト」
- Vagrant:VirtualBoxをCLIで操作するためのソフト。
ここまで完了したら、一度PCを再起動する。
仮想環境用のフォルダ作成
フォルダを作成する。 ここではN予備校の形式に沿って、以下の形を推奨したい。
> mkdir ~/vagrant/ubuntu64_22ubuntuのboxをダウンロードする
boxを追加する
ubuntuが公式で用意してくれているBoxを利用する。
Boxとは イメージとしては仮想環境を作るためのテンプレートのようなもの。
公式で用意されているものであれば、
> vagrant box add ubuntu/jammy64のようにbox名を指定すれば取得できる。
自分で作成(例えば、他の環境から丸ごと持ってくる)することもできる。この場合、内部のソースコードなども丸ごとboxに入っている。
> vagrant box add mybox package.box他の環境から丸ごと持ってくる方法は、
Vagrantで作成した仮想環境を別のPCに移行する方法と、起きたトラブルの解説 | エンジニアを目指す日常ブログを参照してください。公式のboxは、頻繁に新しいバージョンがリリースされているが、基本的にはLTS(LongTermSupport)と呼ばれる長期安定サポート版を選ぶ。
22.04バージョンの場合
> vagrant box add ubuntu/jammy6420.04.04バージョンの場合
> vagrant box add ubuntu/focal64box listを確認する
boxの一覧に追加されていることを確認する。
> vagrant box listこのように、追加されていればOK。
> vagrant box list
ubuntu/jammy64 (virtualbox, 20220708.0.0)Vagrantfileを作成する
仮想環境の設計図の役割をするVagrantfileを作成する。
> vagrant init ubuntu/jammy64ubuntu/jammy64のところはbox名と一致させる。
仮想環境を起動する
仮想環境(の実体?)を起動する。
> vagrant upタイムアウトが発生する問題があった。解決した方法は以下に記載。
SSHしてみる
以下コマンドでSSHしてみる。
> vagrant ssh参考:うまくいかないときの仮想環境の削除
以下のコマンドで、仮想環境を削除できる。
> vagrant destroyまとめ
以下の手順で、一から真っ新な仮想環境(Linux環境)をWindows上に構築することができた。
- Windowsのパッケージ管理ツール chocolateyをインストール
- 仮想環境を構築するためのソフトVirtualBoxをインストールする
- VirtualBoxを操作するためのソフトVagrantをインストールする
- Linuxディストリビューションの1つであるUbuntuを落としてくる。
- 仮想環境を起動する。
- 仮想環境にSSHアクセスしてみる。